本ページにはプロモーションが含まれています。
嫁のiPhoneをデュアルSIM化して、データ専用のeSIMとしてIIJmioのギガプランを選びました。3GB 440円から使えます。
初期設定するときに、パソコンの画面に表示したアクティベーションコード(QRコード)を設定する端末から読み取る必要がありました。
パソコン、タブレットや他のスマートフォンが無い時に、端末1台で設定する方法を調べたので記事にしました。
IIJmioのギガプラン eSIMの設定詳細は → 【画像付き解説】IIJmioギガプラン eSIMの初期設定したよ
デュアルSIMって何?という方はこちら → 【スマホ代超節約】iPhoneでデュアルSIM povo2.0×IIJmio
アクティベーションコードが読み取れない
IIJmioのギガプラン申し込み後に、届いたメールのURLをクリックしてアクティベーションコードを設定するのですが、Safariで開いても読み込むことができませんでした。
LINEのQRコードリーダーを使えば写真フォルダの画像からQRコードを読み込むことができるので、スクリーンショットを撮って試してみましたが、こちらも読み取りできませんでした。
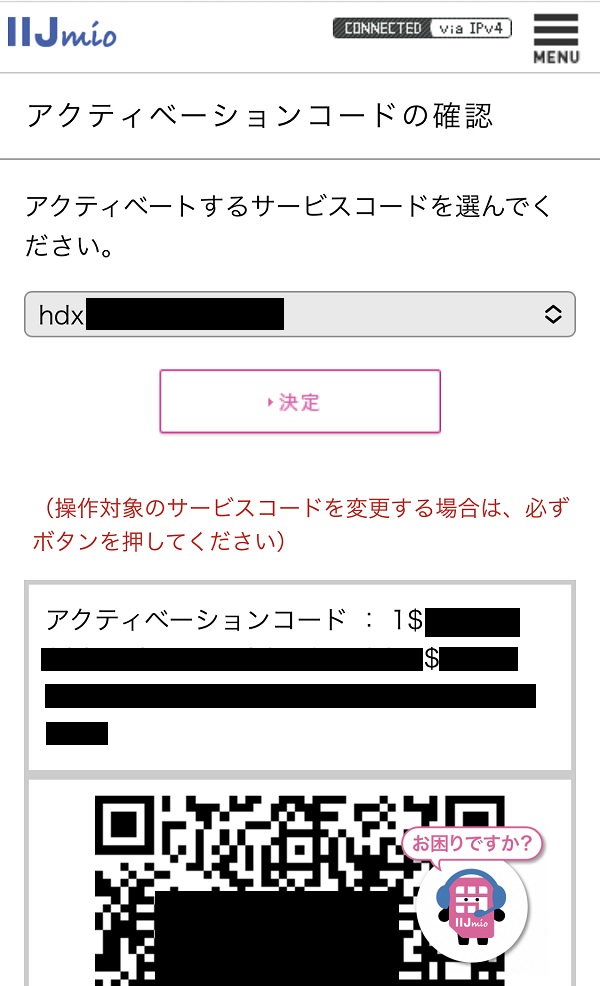
面倒だけど、手動入力
「設定」→「モバイル通信」→「モバイル通信プランを追加」の下の方に、「詳細情報を手動で入力」という表示があるのでタップしましょう。
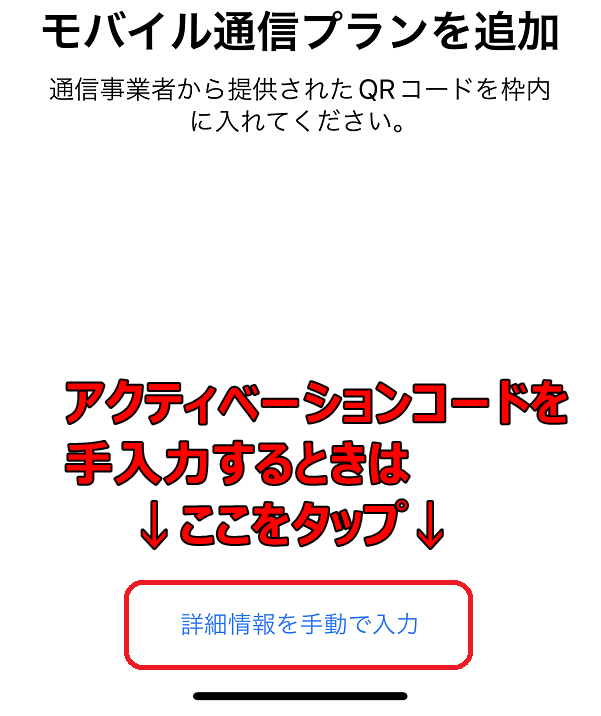
タップすると、以下の画面になります。
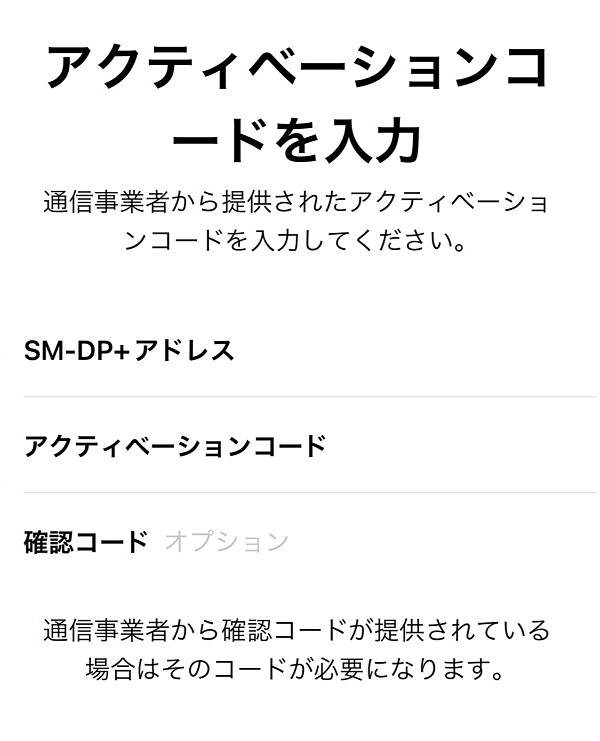
何やら難しい横文字が出てきましたね。そっと閉じてしまいたい気持ちを押さえて頑張ります。
QRコードの上に表示されているアクティベーションコードを入力するので、もう一度見てみます。
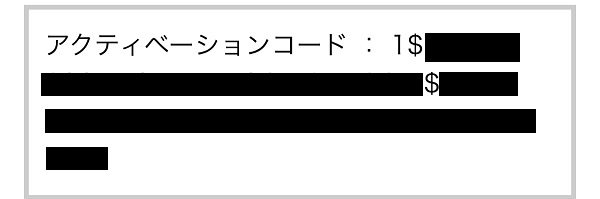
黒塗りしてあって見づらいですが、1$(サーバFQDN)$(マッチングID)という文字列になっています。
SM-DP+アドレス
「1$」から「$」までの間のサーバFQDNに該当する部分の文字列を入力してください。(1$や$の入力は不要です)数えてみたら30桁ありました。
アクティベーションコード
「$」以降のマッチングIDに該当する部分の文字列を入力してください。($の入力は不要です)こちらは37桁ありました。
確認コード 提供されていないので入力しません。
「モバイル通信プランを追加」と表示されれば手入力は完了です。お疲れ様でした。
プリントアウトするのもよし
印刷できる環境があれば、スクショした画像を印刷して、「設定」→「モバイル通信」→「モバイル通信プランを追加」からスキャンすれば、プロファイル設定を簡単にインストールできますよ。
コンビニ行けば10円で印刷できます。
まとめ
60桁以上の文字列を間違いなく手動入力するのは大変ですが、手元にパソコンや他の端末が無い場合は有効ですね。
この記事が誰かの参考になれば嬉しいです。

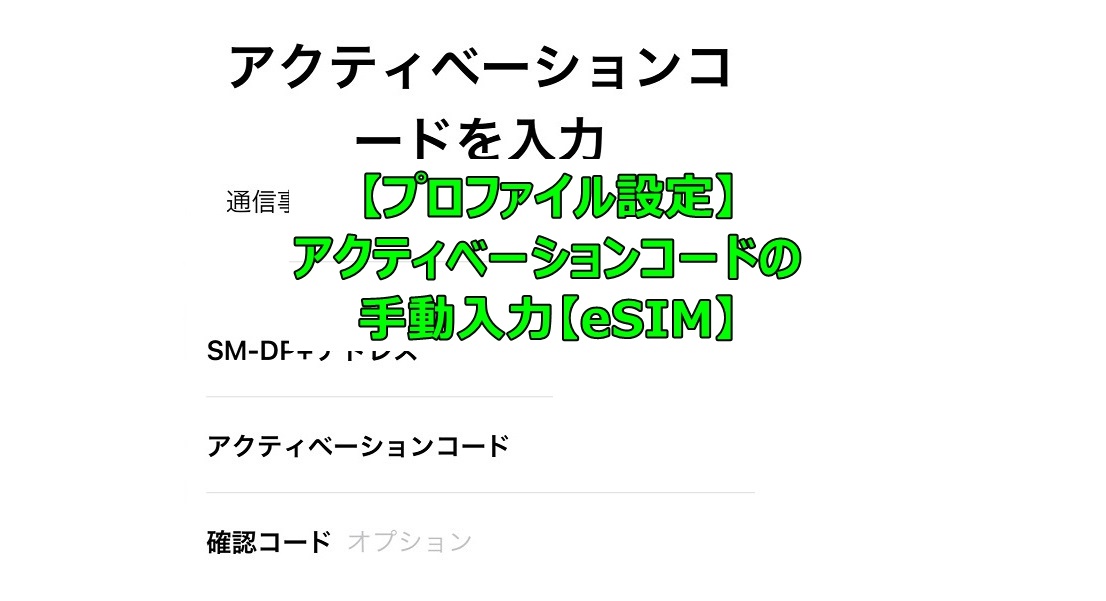


コメント